One of the key aspects of effective planning in the “May: Beautiful Bullet Journal” app is understanding the difference between the Day Log and the Week Log. The Day Log focuses on daily activities, tasks, and reflections, helping you manage your day-to-day responsibilities in detail. In contrast, the Week Log provides a broader overview, allowing you to see the big picture of your week at a glance. This distinction is crucial for balancing immediate tasks with longer-term goals and ensuring that nothing slips through the cracks.


Let’s now dive deeper into the features and functionalities of this powerful planning tool.
Open the “May: Beautiful Bullet Journal” app
In the bottom bar, select
Select Daily/Weekly Log
Start using the entries available in the daily log function
This section is a small calendar of the month, where you can see the current week highlighted. Here you can select any day of the week you want, and the week of that day will be displayed on the week page. You can also change its size and position. This helps you navigate to another week, as well as so you can see where the week you are planning is at.

Tap the month name
Select the week
Choose Select Date
Choose any day of the week you want
Tap OK
Change the size of calendar mini
- Select Edit size
- Tap and hold
- Drag to desired size then drop
- Tap

Rote the calendar mini
Select Edit size
In the bottom left corner of the rectangle surrounding box, tap and hold
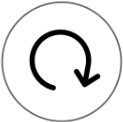
Rotate to desired angle then drop
Tap

This is an important section of the Week log. Here, you can view or schedule the tasks you want to plan for each day. You can customize the notes as you like by matching them with the app’s bullet key (More). Additionally, you can adjust the size, position, and style of it. This is a great tool for planning your projects and coordinating with the day log to organize your daily tasks (More).

Create the notes in week timeline
Tap the day header
Select the bullet key available
Enter the note name and any relevant details (More)
To create new bullet, select New bullet in the last line
Change the size of week timeline
Tap the empty space in the week timeline
Select Edit size
Tap and hold
Drag to desired size then drop
Tap

Rote the week timeline
Tap the empty space in the week timeline
Select Edit size
In the bottom left corner of the rectangle surrounding box, tap and hold
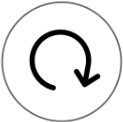
Rotate to desired angle then drop
Tap

Match bullet key and custom color
Tap the empty space in the week timeline
Select settings
To add bullet key, choose Add
To remove bullet key, choose -
To custom color, select Style > select Text color
This section is used similarly to the activities box in Day Log (More). However, for each Log you will have boxes associated with different bullet keys depending on your needs. May has put a few boxes available that may be helpful in planning your week







