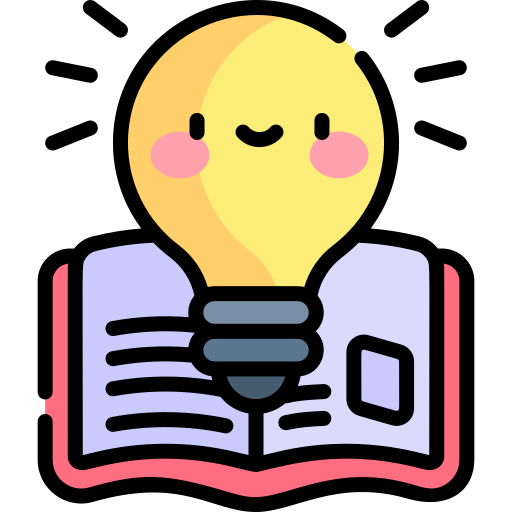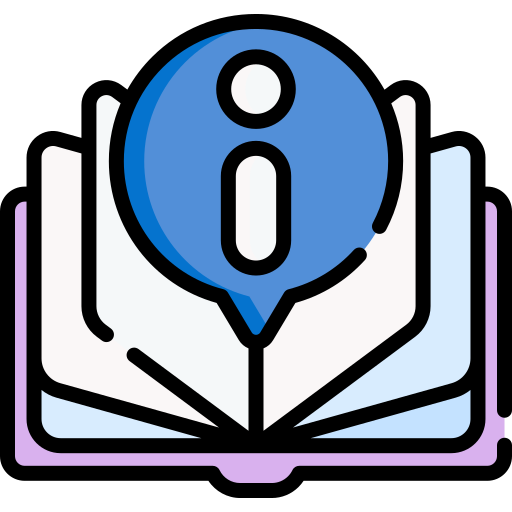Open the “May: Beautiful Bullet Journal” app
In the top right corner, tap Menu
Select Account
Sign in with Google or Email
Start sync, backup and integrate with May
Synchronize data ▼(Can be used when logging in with Google and Email)
To auto upload and sync data among multiple devices, toggle on the “Auto Sync” switch.
Do you know?
When auto-sync toggle is ON, the app will try to synchronize journal, calendar data in an interval of 5 minutes. If there’re any changes that you want to sync immediately, tap Sync Now or reopen the app.Backup and Restore with Google Drive ▼(Can be used when logging in with Google)
The app provides seamless integration with Google Drive, allowing you to manually back up your bullet journal data to the cloud.
Tap Google Drive
To back up your bullet journal data, select Backup
Select Allow to grant the necessary permissions
To restore your bullet journal data, select Restore
Backup and Restore with Internal Storage ▼(Can be used when logging in with Google and Email)
In addition to cloud backup, the app also offers the option to back up your data to a local file on your device. This is particularly useful if you prefer to keep a copy of your data offline or want to transfer your bullet journal to another offline device.
Tap Internal Storage
To back up your bullet journal data, select Backup
Select a destination folder on your device
Select Allow to grant the necessary permissions
To restore your bullet journal data, select Restore
Select the previously saved file when backing up
Integration with Google Calendar ▼(Can be used when logging in with Google)
The “May: Beautiful Bullet Journal” app also offers two-way synchronization with Google Calendar, allowing you to seamlessly integrate your bullet journal notes with your digital calendar.
Tap Setup in Google Calendar section
Select Allow to grant the necessary permissions
Select your existing Calendar in your google calendar account
Tap Continue
Select a bullet key to link bullet with google calendar
Tap OK
To link more bullet keys with google calendar, tap +
To remove bullet key link, select Remove
Do you know?
When bullet is successfully linked to Google Calendar, diary and calendar data will be automatically synchronized at 5-minute intervals. However, you can tap any linked Google Calendar to open an expanded dialog, tap Refresh to fetch and update the calendar immediately.
By leveraging the backup and restore features provided by the “May: Beautiful Bullet Journal” app, you can have peace of mind knowing that your precious bullet journal data is secure and easily recoverable. Additionally, the integration with Google Calendar further enhances your productivity by keeping your tasks and events in sync across platforms. Take a few moments to set up your preferred backup method and enjoy the benefits of a well-protected and organized bullet journaling experience.