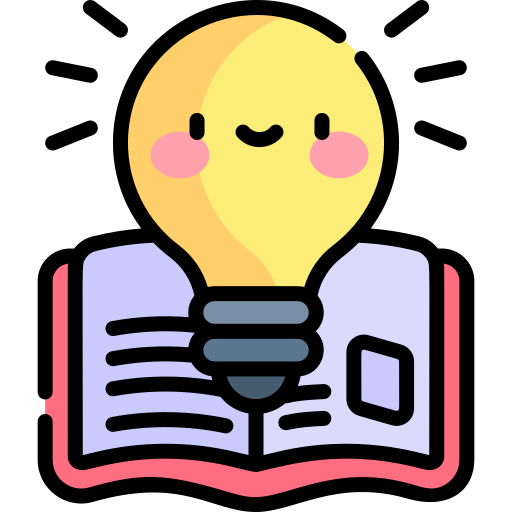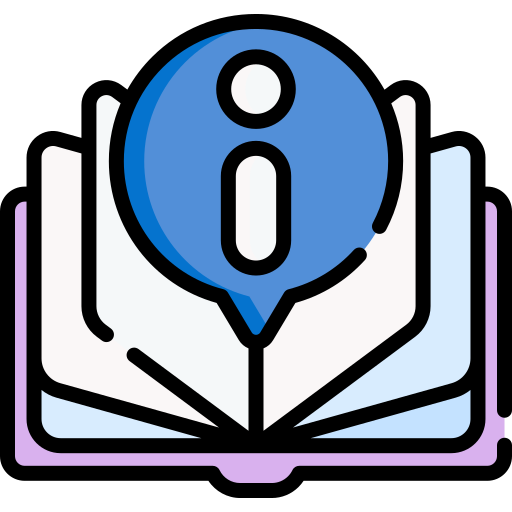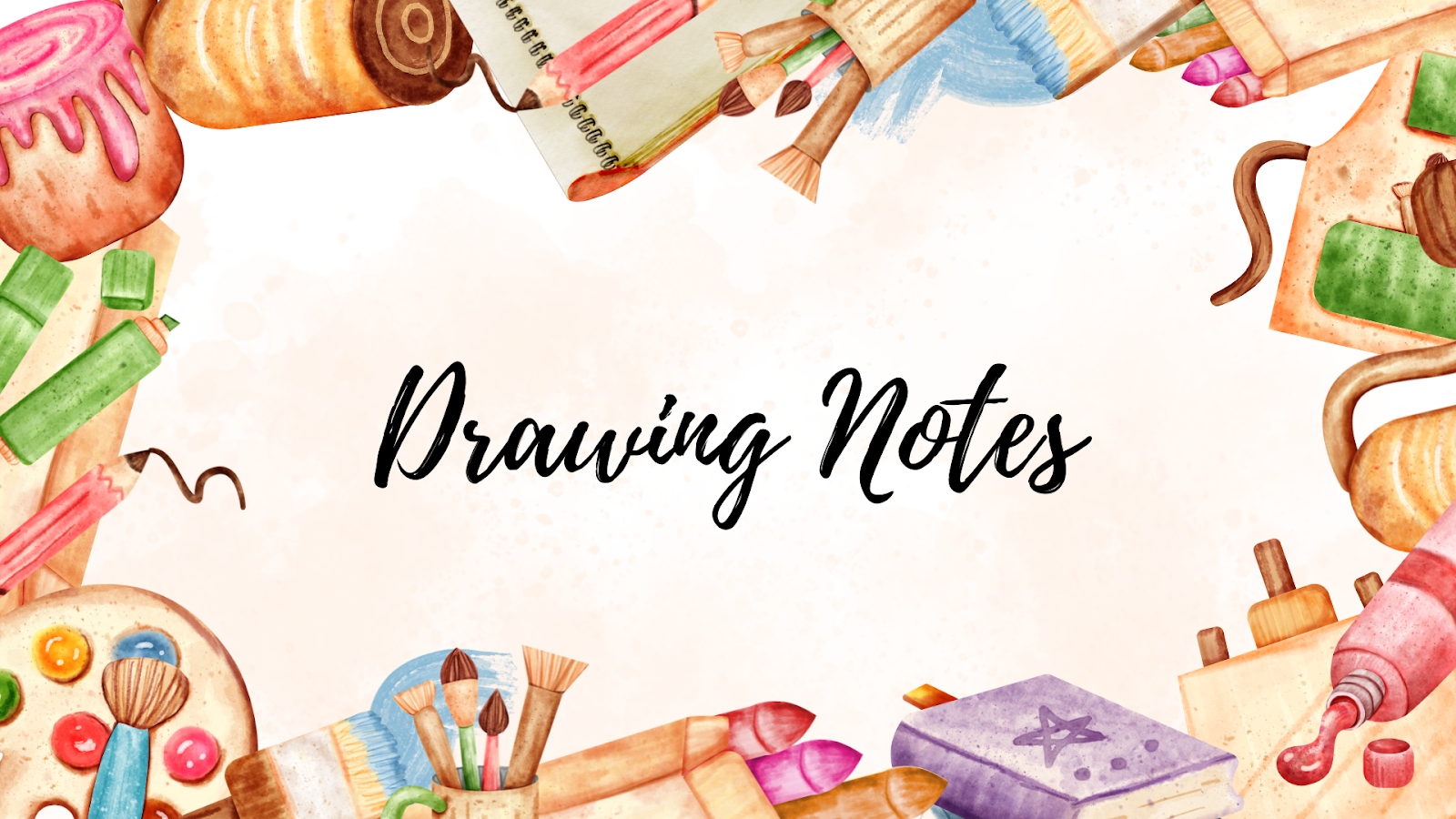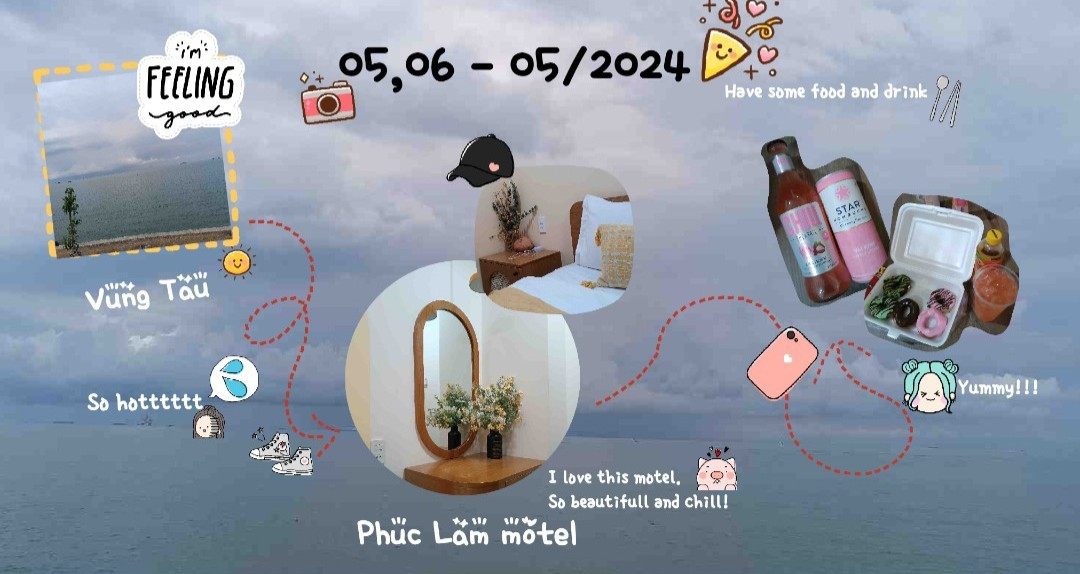In the toolbar of the drawing section, there are readily available tools provided by May below. You can refer to and use them to create a lively drawing note page that reflects your personal style.
Pencil ▼To draw in page, tap the Pencil
To draw thin lines, tap
To draw thick lines, tap
To setting the Pen Strokes, tap and hold
To pick the color, tap
To custom the color, select Settings or tap and hold
To pick the brush styles, tap
Eraser ▼To erase, tap the Eraser
- To adjust the size, drag the slider
- To select the Eraser Mode, tap Settings
Highlighter ▼To highlight with color, tap the Highlighter
- To highlight with thin lines, tap
- To highlight with thick lines, tap
- To set the Pen Stroke Thickness, tap Settings or tap and hold
- To pick the color, tap
or set at Settings
Lasso Select ▼To select any shape you’ve drawn, tap Lasso Select
- To select the Lasso Mode, tap Settings
Sticker ▼
- To add sticker in page, tap Sticker
- Select sticker collection in bottom bar
- Choose a sticker in collection
To customize stickers, see more here
Photo ▼
- To add photo in page, tap Photo
- Choose a photo in your device
- Crop the photo
- In the top right corner, tap Done
Text ▼To enter the text, tap Text
- To pick the size, drag the slider in the left
- To choose the font, select
in the top bar
- To set the Text Style, tap
- To pick color of text, select the color in the top bar or set at Text Style
Shape ▼To draw a shape, tap Shape
- To draw shape with thin lines, tap
- To draw shape with thick lines, tap
- To set the Pen Stroke Thickness, tap Settings or tap and hold
- To pick the color, tap
or set at Settings
- To fill the shape, toggle on the “Fill shape” switch
Background ▼To set color for background, tap Background