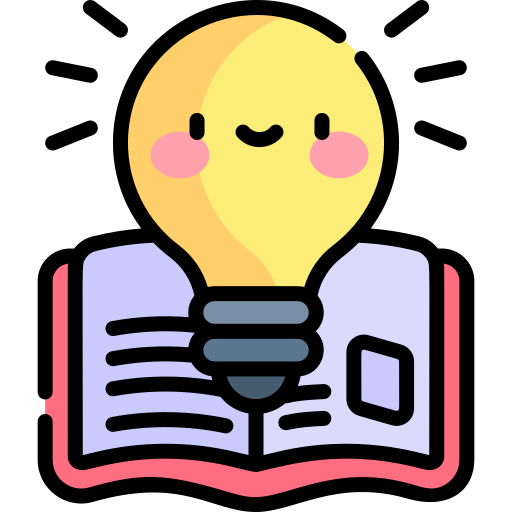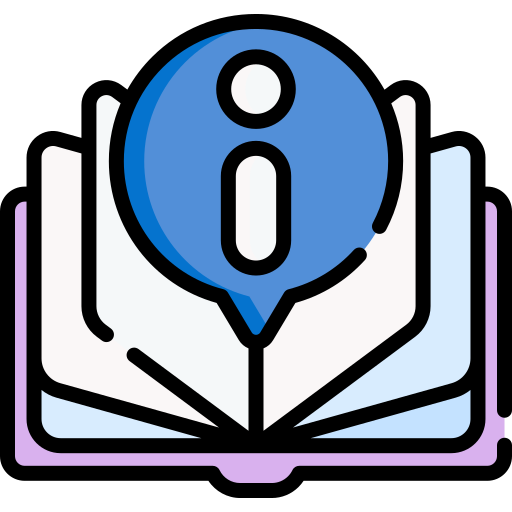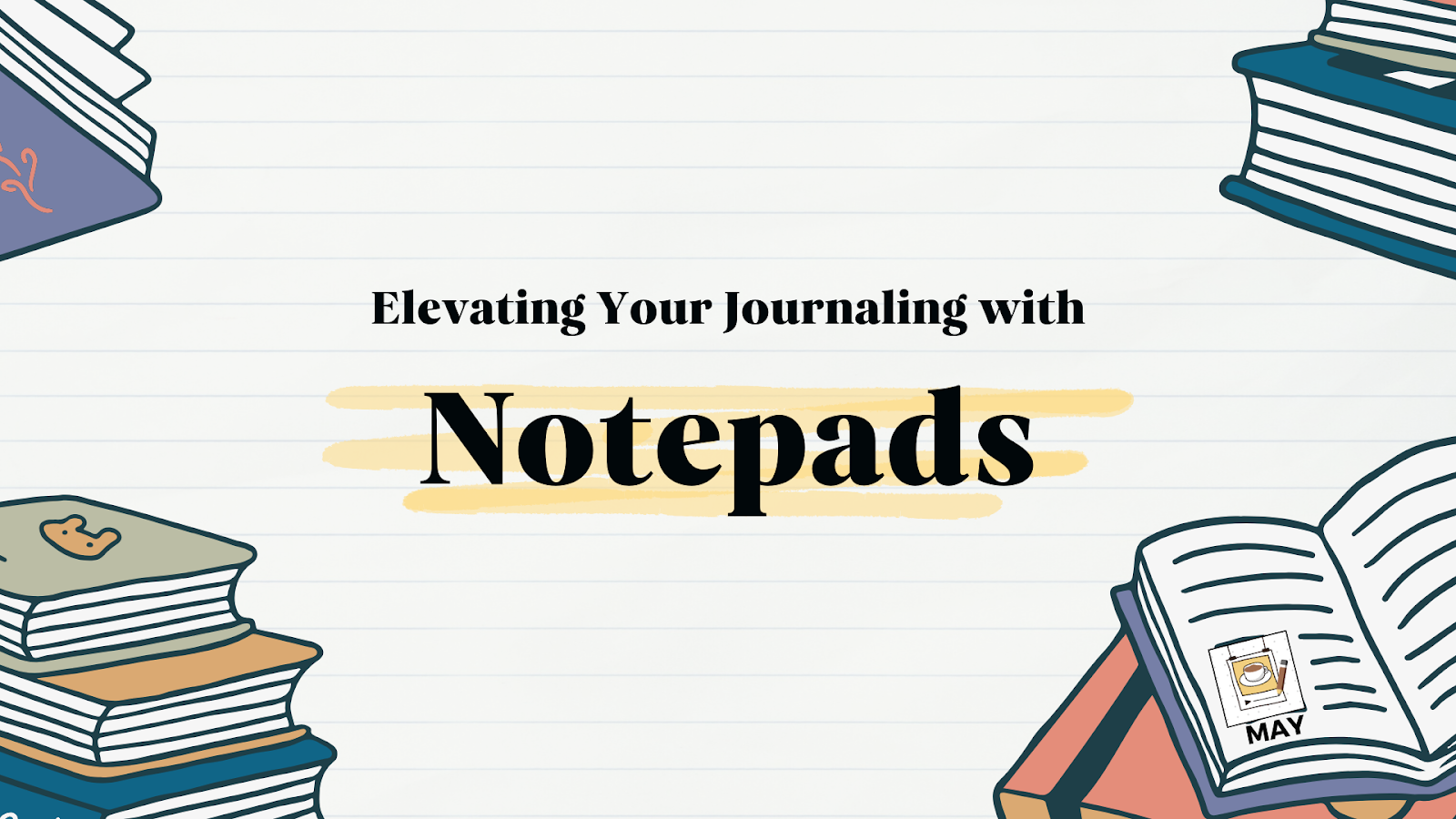The Notepad feature in the May app is modeled after a notebook, where you can create multiple notebooks with different titles. Within each notebook, you can create various pages to jot down any thoughts, lessons, or ideas you have.
Let’s explore a step-by-step guide on how to effectively use the notepad.
Open the “May: Beautiful Bullet Journal” app
In the bottom right corner, tap + button
Select Notepad You will be redirected to a default Notepad that is pre-created with a few habit tracker layouts
To delete a page, select in the top right corner > Tap Delete
To edit the page, tap
Tap Save
In the middle top of screen, tap Notepad name ( e.g. Apr Memo ) to customize
Create a new Notepad ▼
- In the bottom left corner, choose New notepad
- Select Blank note
- Enter notepad name
- Tap OK
- Edit properties according to your needs
- In the top right corner, tap Done
- In the top right corner, tap Save
Delete a Notepad ▼
In the middle top of screen, tap Notepad name (e.g. Apr Memo )
In the top right corner, choose Select notebook action
Select Delete
Tap Delete
Add new page ▼
In the middle top of screen, tap Notepad name (e.g. Apr Memo )
Choose Add page
To add blank page, select Blank page > Tap Save
To copy an existing page, select Duplicate an existing page > Select page
Pin a Notepad ▼The Pin feature appears when there are 2 or more notepads. When a notepad is pinned, the pinned notepad will always open first when entering the Notepad section of the app.
In the bottom, select a Notepad from Notepad list
In the top right corner, tap
Rename a Notepad ▼
In the top right corner, choose Select notebook action
Select Rename
Enter new notepad name
Tap OK
Reorder pages in a Notepad ▼The reorder function only appears when Notepad has 2 or more pages
In the top right corner, choose Select notebook action
Select Reorder
Tap and hold the page
Drag to desired location then drop
In the top right corner, tap OK
Duplicate the Notepad ▼
In the top right corner, choose Select notebook action
Select Duplicate
Enter new notepad copy name
Tap OK
Export notepad as PDF ▼
In the top right corner, choose Select notebook action
Select Export PDF
Enter/ Choose the quality
Tap OK > Preview
(Optional) In the top right corner, tap Share
Next to Share option, tap Save
Protect the Notepad with Passcode lock ▼
In the top right corner, choose Select notebook action
Select Protect notes
Enter a 4-digit passcode of your choice and confirm it.