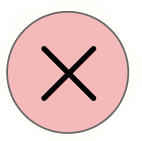The primary purpose of Day Log is to help you stay organized and mindful of how you spend your time. By logging daily activities, tasks, events, habits, moods, and weather, you create a detailed record of your day.
Let’s get familiar with the available elements on the Day Log page. Here’s a breakdown of each element, its purpose and how to use it.
Open the “May: Beautiful Bullet Journal” app
In the bottom bar, select
Select Daily/Weekly Log
In the top left of template, tap Day
Start using the entries available in the daily log function
This is where the current date is displayed. You can select the date according to your needs and change its default position.

Change the date in Day Log
Tap the date in the top left of template
Select Date
In the top right corner, tap OK
This section allows you to enter your activity at specific times. You can choose the default bullet key, or add or remove it. Besides, you can edit parts such as position and style. This schedule section will help you maintain a structured day, prevent overbooking, and ensure all tasks have dedicated time slots.

Tap the Schedule header
Create the notes in schedule
Select Add note
Select the bullet key available
Enter the note name and any relevant details (More)
To create new bullet, select New bullet in the last line
Change the size of schedule box
- Select Edit size
- Tap and hold
- Drag to desired size then drop
- Tap

Rotate the schedule box
In the bottom left corner of the rectangle surrounding box, tap and hold
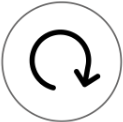
Rotate to desired angle then drop
Tap

Rename and match bullet key
Select Settings
Rename the box in Title
To add / remove bullet key available, select Bullet Keys
Tap Ok
Custom style of box
Select Settings
Tap Style
Edit the properties as you like
Tap Ok
You can record your emotions and even note the weather for different times of the day. You can choose your mood for the entire day or for specific time slots as you wish. Additionally, you can add or remove the available moods and weather conditions. This helps you understand how external factors might affect your daily performance.

Day mood
- To check mood for a day, select an icon mood in the top right corner of the template
- To change the size of mood, tap the space to the left of the icons > select Edit size
- To filter the icons to display, tap the space to the left of the icons > select Settings
Notes: Display a minimum of 1 icon and a maximum of 3 icons
Mood and weather in schedule
Tap add mood / add weather in bottom of the schedule
Select mood / weather
Enter time
In the bottom right corner, tap OK
Match mood and weather in schedule
Tap the Schedule header
Select Settings
Tap Mood Keys / Weather keys
- To add more, tap Add
- To remove, tap -
Tap Ok
- To edit mood / weather, tap
- To add new mood, weather, tap Add new in the last line
You can use this section to link to habit trackers in notepad, where you track habits like drinking water, exercising or any other daily activities. Also you can change its size. When you log into your day log each day, you can see the habits that you have set for that day, which will help build consistency and achieve long-term goals.

Tap the Trackers header
- To link habit tracker, select Link trackers > select page
- To change the size of Trackers box, select Edit size
This is the section where you can take notes about anything. With flexible formatting controls, you can enter and edit the text of your notes. You can also change the size and position of the notes box.

- Tap in the notes box to start writing
- Use the Formatting Toolbar to edit the format of note content
- To change the size of Notes box, tap the Notes header > select Edit size
- To save the notes, tap

In this section, you can add as many boxes as you want and arrange them according to your style. The boxes are where notes are listed according to each bullet key. For each box is a bullet key of your choice. You can name the box, change its size, style and position. These boxes will help you display your priority bullets on the same page in a neat arrangement, accompanied by a schedule section that will help you control work items better.

Notes: There is a special box called Grateful for, this is a default box that initially has no bullet key and you can write down things you are grateful for that day, to create more positive energy for yourself. yourself.
- To create the new activity boxes, see here
Tap box name header
Create the notes
Select Add note
Enter the note name and any relevant details (More)
In the top right corner, tap Save
Reorder the notes
Tap and hold the note you want to reorder
Drag to desired position then drop
Change the size of box
Select Edit size
Tap and hold
Drag to desired size then drop
Tap

Rotate the schedule
Select Edit size
Tap and hold
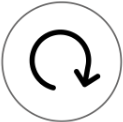
Drag to desired size then drop
Tap

Rename box and select bullet key
Select Settings
Rename the box in Title
Select the bullet in Bullet key
Tap Ok
Custom style of the box
Select Settings
Tap Style
Edit the properties as you like
Tap Ok
Remove the activity box
Select Edit size
In the top left corner of the rectangle surrounding box, tap